アメリカ投資アプリ【M1ファイナンス】のPIE(ポートフォリオ)の説明、作成及び株の売買の仕方を解説(プラス他詳細)
こんにちは。今回はM1ファイナンスでのPIEの作成の仕方と売買の仕方をメインに解説します。
M1ファイナンスを知らないという方は、こちらを参考にしてください。
今回は実際にM1ファイナンスに登録し、まず最初にすべきこと、PIEの作り方と株の買い方を写真付きで紹介します。
まずM1ファイナンスを知らないという方のために、
M1ファイナンスは米国で人気の手数料無料の投資アプリ
です。スマホとPC両方からアクセス可能。
M1ファイナンスのPIEの見方
まずM1ファイナンスといったらPIE。知らない方のためにPIEとは、
自分が選んだ株やETFから作られるPIE=あなたのポートフォリオ
です。そしてこちらが実際のPIE。
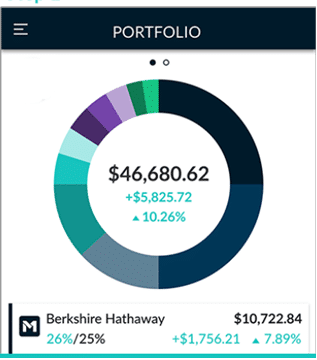
PIEの色と幅
PIEの色がところどころ違うのは、色ごとに違う銘柄を表しているからです。例えば緑がペプシ(PEP),紫がジョンソンジョンソン(JNJ)といった感じです。
色の幅が違うのは、それぞれの銘柄の配分の割合(アセットアロケーション)。PIEを自分で作成する場合は、割合も自分で設定します。
PIEの数字
- 真ん中の大きな数字=全投資額(収益、損益、配当、すべて含む)
- 真ん中の数字=収益(配当含む)
- 一番下の%=リターン率 (マイナスもあり)
となります。
では実際にスマホからできるPIEの作り方を見ていきます。
PIEの作り方
PIEづくり(=ポートフォリオ作成)は一回慣れると簡単なのですが、はじめは手こずる人が多いようです。私もそのうちの一人です。ここでは時間を短縮できるよう簡潔に写真付きで解説します。
- まずログインしてすぐのページの一番下に、5つのタブが並んでいますので、そこからRESEARCHをクリック(一番右)
- そしたらサイドバーが(下の画像の左)でてきますので、“My Pies”をクリック
- My Piesページで、プラス✙(下の画像の右上)をクリック
- Build your Pie の下のプラスサインをクリックします
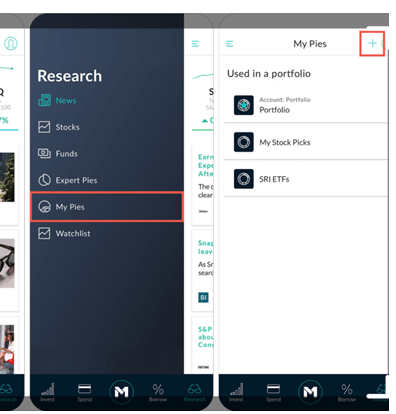
5.そうすると以下のようなページに移りますので、投資したい銘柄(STOCKS)もしくは、FUNDS(ETF)をサーチボックスで検索します。見つかったら右端のプラスサインをクリックして、自分のポートフォリオに加えていきます。これを好きなだけ繰り返して自分好みのPIEを作り上げていきます。
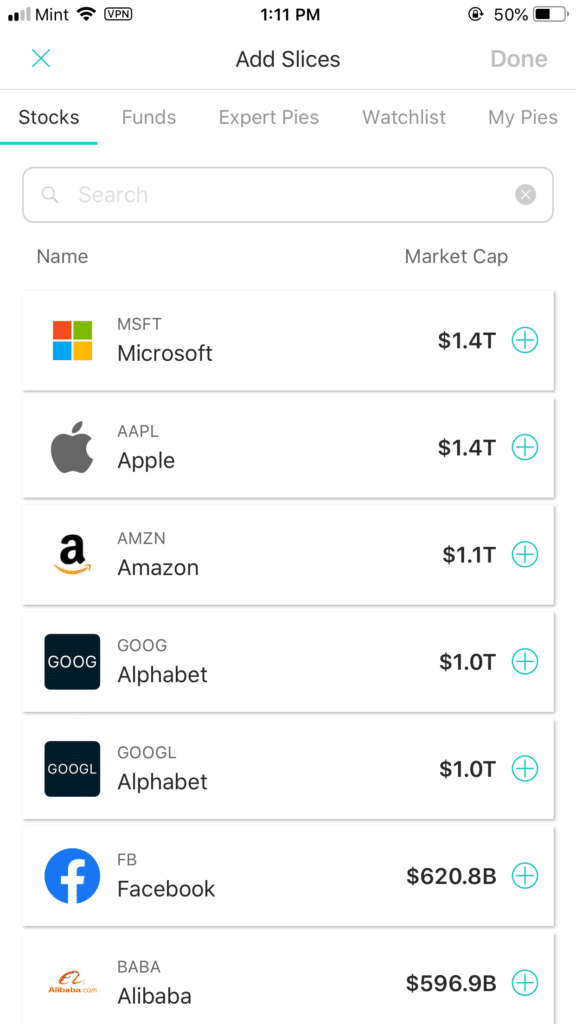
PIE作成の仕方は以上です。
BUY/SELL・アプリから実際に投資する方法
では次にPIEが完成した後、実際に投資の“買い”方を解説します。
- 5つのタブから一番左のINVESTをクリックする(PIEのページへ移動)
- PIEページの右下に枠で囲まれたMANAGE PIEという小さく表記がありますので、それをクリック
- そうすると(下記の画像の一番左)アクションボタンが現れます。(更新時によって多少違うことがあります)。ここでは、下から二番目のグリーンのボタンがBUY/SELLです。
- 投資したい金額を入力(事前にBANKをリンクして投資できる十分な額がトランスファーされていることが前提です)。あとは指示に従ってください。
売るときも同じ要領でたどっていくだけですが自動再投資(AUTO-INVEST)の設定がオンになっている場合は完了できません。売りたい場合は設定をオフにします。
以上です。
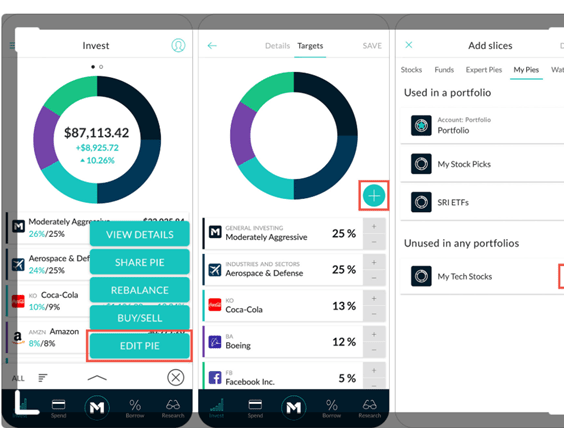
INVESTページのサイドバーの説明
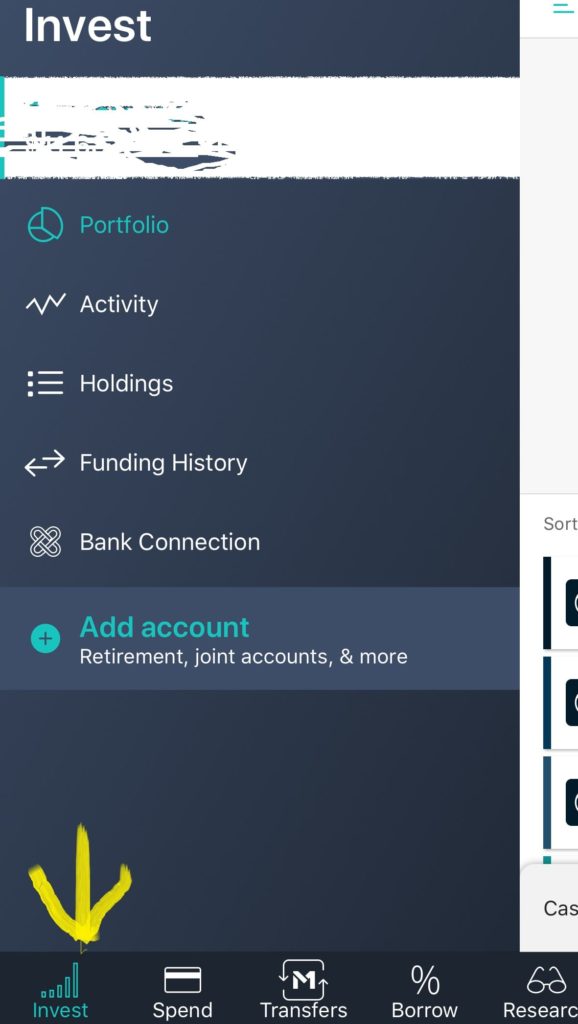
Activity
トレードと配当金、リンクした銀行からの入金額、Withdraw額などのアクティビティが新しい日付順に確認できます。
Holdings
現在あなたが保有している株とそれぞれの投資額
Funding History
Deposits(入金した額)とWithdrawals(投資額の一部を銀行に引き落とした額)を年ごとで合計した額
Bank Connection
DepositsもしくはWithdrawalsを実行
エキスパートPIE
自分で株を選びたくない方は、エキスパートPIEといって、すでに複数の株とファンドからなるポートフォリオを選ぶことができます。下は一例です。沢山の種類がありますので、その中なら自分のリスク許容範囲とあったポートフォリオ選びをすることができます。
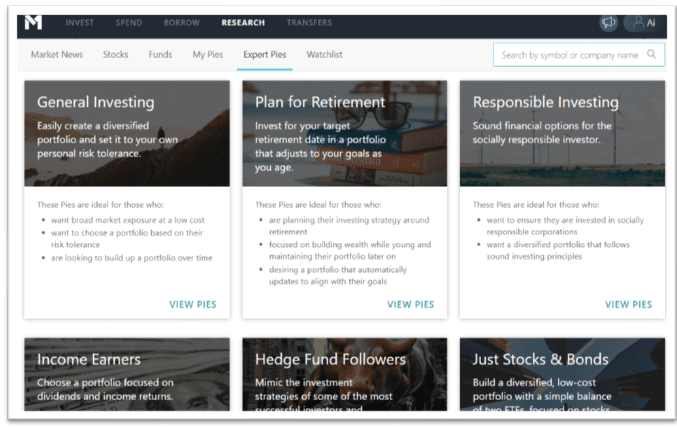
今回のまとめ
M1ファイナンスアプリのスマホからのポートフォリオの作成(PIE)と売買の方法を解説しました。ここでは紹介できませんでしたが、他にもさまざまなツールがありますので、ぜひ時間があるときにでも、アプリをチェックしてみてください。
私のM1ファイナンスのスタンスは基本ほったらかしです。毎月、月の始めに決まった金額を投資するだけです。配当は基本、再投資です。M1ファイナンスが自動で再投資してくれます。
再投資したくない場合は、設定で再投資リクエストをオフにすることも可能です。
そしてM1ファイナンスのすごいところは手数料が一切無料です。サポートも良心的で、私も何回かお世話になっています。こちらから登録すると$10のクレジット特典付き。
またM1ファイナンスでの去年(6か月)の運用実績と、保有する23銘柄をここで公開させていただきました。興味のある方はぜひご覧ください。









ディスカッション
コメント一覧
まだ、コメントがありません